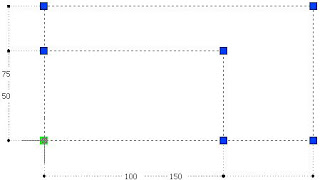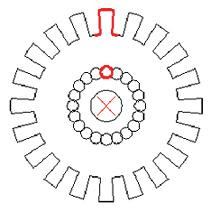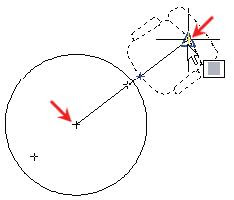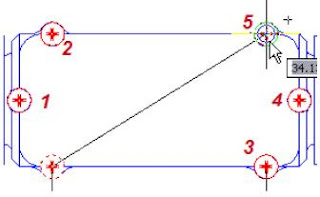DIfferent objects on different layer
Show everything and has the flexibility to easily remove the overlays to focus only on certain aspects of your design
Typical Layers
A typical drawing could use layers to organize objects in the following way:
Hidden - Geometry that is represented by hidden lines
Dimension - Drawing dimensions
Annotation - Text and notes
Hatch - Hatch patterns, fills, gradients
Object - Geometry
Title Block - Borders, Title Block and title block information
Layer Properties Manager

Use the Layer Properties Manager to create and manage the layers in a drawing

New: Layer Properties Manager in palettes form
Layer changes occur instantly
Default Layer
Layer 0 is automatically crested for every new drawing

Layer 0 cannot be renamed or deleted
AutoCAD® uses that layer to establish predictable behaviors for objects such as blocks
Command Options
 Create New layer
Create New layer Delete layer
Delete layer Cannot delete Current layer
 Make layer Current
Make layer CurrentLayer Status

On - Visible
Off - Invisible and still considered

Thawed - Visible
Frozen - Invisible but not considered
Cannot Freeze Current layer

Unlock - Can select and edit objects
Lock - Cannot select and edit objects
Layer Properties

Color

Linetype 线型

By default only Continue linetype is loaded
Click "Load" to load the linetype required
Lineweight 线宽

Layer Control List
Reveal the list of Layers

Show object on which layer

Change the object to different layer