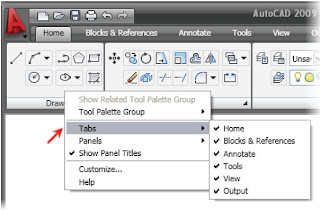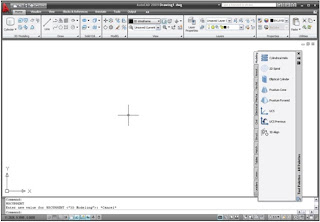Every object you draw is placed in either the World Coordinate System 世界坐标系 (WCS) or a User Coordinate System 用户坐标系 (UCS)
Data input is ultimately passed to the software in the form of Cartesian (x,y) or polar coordinates (distance, angle)
Cartesian Coordinate System
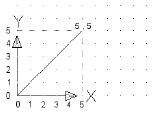
Determine points in space that are a specified distance from a set of perpendicular axes that intersect at the origin of the system
Polar Coordinates

A point in the coordinate system that is determined by a distance and an angle
Polar Angle

The default polar angle is measured counterclockwise from the zero angle position
The default zero angle is in the East compass direction
Absolute and Relative Coordinates
Absolute Coordinates: A point being from the origin point (0,0)
Relative Coordinates: A point being from any point other than origin point